How to Create an FTP Account
Updated: November 27, 2023
An FTP account is used for uploading and downloading files while also managing files on your website. An FTP account is automatically generated in cPanel when you sign up for a web hosting service, create a cPanel, Addon domain, Subdomain or enable anonymous FTP. Therefore, by default, you have already an FTP account within your cPanel account.
FTP requires a username and password to log into it.
You could create new FTP accounts to provide access to other people without giving them your cPanel login credentials. For each and every additional FTP account created, you may also provide each user various levels of access by assigning the user to a specific directory thats associated with your webhosting account.
In this guide, we will show you how to create an FTP account within cPanel.
Step 1
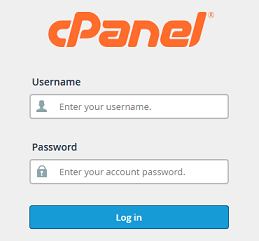
Log into your cPanel Account.
Step 2
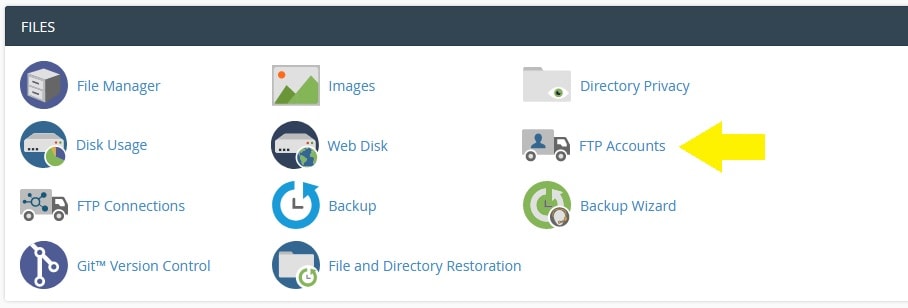
Scroll down to Files section and click on the FTP Accounts icon.
Step 3
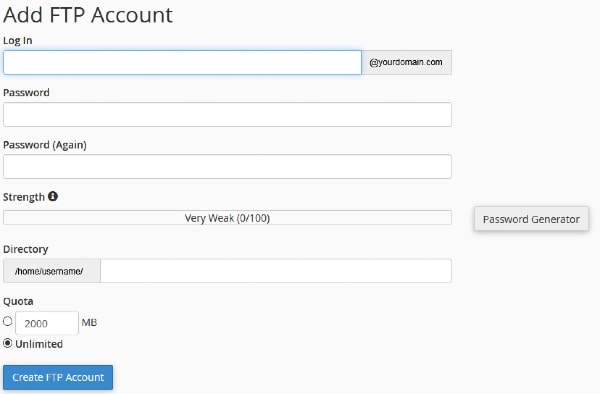
You should now see a form that will allow you to enter the FTP credentials.
Login: In the Login field, type the name of the FTP user. A complete FTP user name will always
be formatted as user@yourdomain.com.
Password: Enter a password. It's recommended to use a unique password thats not used by any
other application. Click the * Password Generator * to generate a strong password. Make sure to copy
the password and keep this in a safe place. Your password should be entered two times in both fields.
Strength: This will indicate the password strength. When a password is entered, a green bar will
appear indicating that the password strength is strong. Without a strong password, you may not
be able to complete the process.
Directory: Enter the remaining path to where you would like the FTP connection. cPanel will
auto-fill an assumed directory based on the FTP username, thus it may not be suitable for you.
Edit the path to the directory you want to connect to. If you erase everything and type a single "/",
the user will have access to your home directory (anything outside of the public_html folder).
Quota: Set the quota for the FTP account. The quota will be the highest amount of bandwidth
the FTP user could use. Should you leave the quota as unlimited, the FTP user will have the capability
to use the total amount of bandwidth for the cPanel account.
Step 4
Click Create FTP Account.
Your FTP account is now created. You will be able to make any necessary adjustments, such as changing
password, quota, delete and also Configure FTP Client. The Configure FTP Client link will display
the Manual Settings for your FTP account along with the Configuration Files for CoreFTP (for Windows)
and CyberDuck (for Mac).
